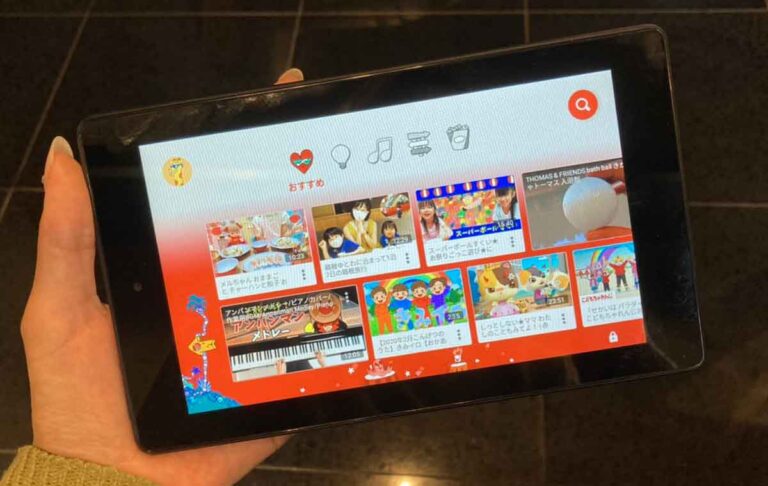絶対ダメ!子育てをサボっている!子どもが可哀想!などと一部からは言われるかもしれませんが、我が家の2歳の娘はYouTube(YouTube Kids)が大好きです。
今までは昔に買ったiPad mini(第2世代)を娘のYouTube Kids専用機として使っていたのですが、不具合が出たのでAmazonの激安タブレット「Fire 7」を買ってみたところ…
めちゃくちゃ良い!コスパ最高!YouTube(YouTube Kids)解禁している家庭は全員Fire 7オススメ!となったので今回はFire 7についてご紹介させてくださいッ。
Fire 7とは
Fire 7とは2017年に発売されたAmazonのタブレット。2019年にはCPUやGPUが刷新され、現在発売されているのはFire 7(第9世代)となっています。簡単なスペックは以下。
| ディスプレイサイズ | 7インチ |
| ストレージ |
|
| CPU | ARM Cortex-A53 64bit 1.3GHz × 4 |
| GPU | ARM Mali-T720 MP2 |
| バッテリー | 最大7時間 |
| 背面カメラ | 200万画素 |
| インカメラ | 200万画素 |
| 重さ | 286g |
| MicroSD | 最大512GB |
| OS | Fire OS 6 |
| 価格 |
|
ここで気にしておきたいのはディスプレイサイズとOS。そして価格。写真を交えてちょっと詳しくご紹介しますね。
Fire 7のディスプレイサイズ
まずFire 7のディスプレイサイズは7インチで、これはiPad mini(7.9インチ)より一回り程度小さくなっています。比べるとその違いが分かりやすいですね。

例えば映画を大迫力で見たい!となれば物足りないサイズですが、YouTubeの視聴や電子書籍などには丁度いいサイズとも言えます。あんまり大きくても持ち運びが大変ですしね…。
本体サイズは19.2cm×11.5cm×0.96cmと女性でも片手で持てる大きさ。

外出先でグズる子どもに…という用途にうってつけですw
Fire 7のOS
Fire 7のOSはAmazon独自のOS「Fire OS 6」が搭載されています。
Fire OS 6のベースはAndroid 7.1.2なのでAndroidに使い慣れている方はもちろん、普段はiPhoneユーザーという方もほぼ問題なく使うことができると思います。
Fire 7の価格
Fire 7の魅力はなんと言ってもその価格。16GBなら5,980円と「ちょっとAmazonさん大丈夫?」と言いたくなるような値段です。iPad mini(64GB)は4万5,800円ですからね。
そしてAmazonプライム会員向けのセール「プライムデー」なんかだと5,980円からさらに安くなり、わたしは3,280円でゲットしました。3,000円って!安すぎ!!!
Fire 7でYouTube / YouTube Kidsを見る方法
さてFire 7のことが分かったところでYouTube / YouTube Kidsを見る方法ですが…実はそのままではYouTube Kidsは見ることができません(Fire 7のブラウザ「Silkブラウザ」でYouTubeを見ることは可能)。
というのもAmazonとGoogleは仲が悪いらしく、Fire 7ではGoogleのアプリストアであるGoogle Playが使えないんですよね(;´Д`)
ですがご安心を。ちょっと面倒で非公式な方法なのですがGoogle PlayをFire 7で使えるようにする方法があります!
Google Playは自己責任
方法をご紹介する前に…。
先ほども言った通りFire 7でGoogle Playをダウンロード/インストールするのは非公式の方法となっており、何らかの不具合が発生する可能性ももちろんあります。
すべては自己責任の上でお試しくださいね。
Google Playをインストールする方法
では改めてFire 7にGoogle Playをインストールする方法をご紹介します。
まずはSDカードが入っていたら抜いて、Androidのアプリケーションファイル「APK」をFire 7にインストールできるように設定します。
- 設定アプリを起動
- 「セキュリティとプライバシー」をタップ
- 「不明ソースからのアプリ」をONに
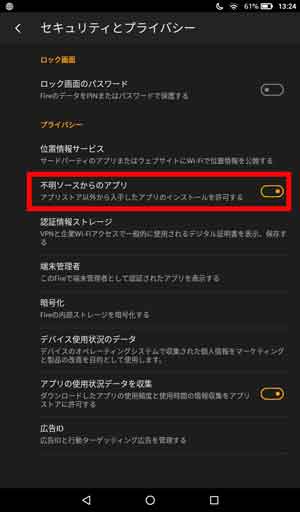
続いてAPKを「APKMirror」からダウンロードします(信頼できるサイトですが、そうは言っても海外サイトなのでダウンロードするのが怖い…という方はやめておきましょう)。
以下のリンクをタップしファイル4つを1つずつダウンロードします(このリンクはFire 7(第9世代)のファイルで他モデルは異なるファイルですのでお気をつけください)。
- Google Account Manager 7.1.2
- Google Services Framework 7.1.2
- Google Play services 14.3.66 (040300-213742215)
- Google Play Store 12.0.19-all [0] [PR] 215617186
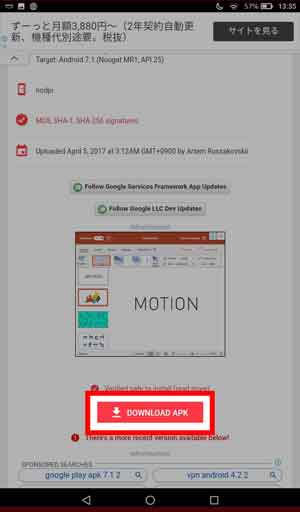
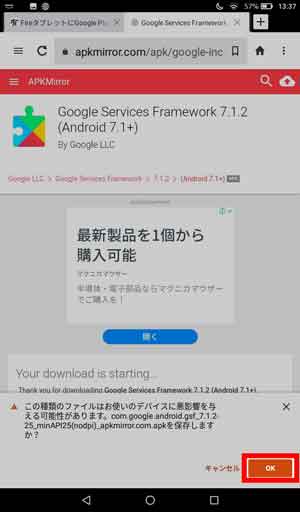
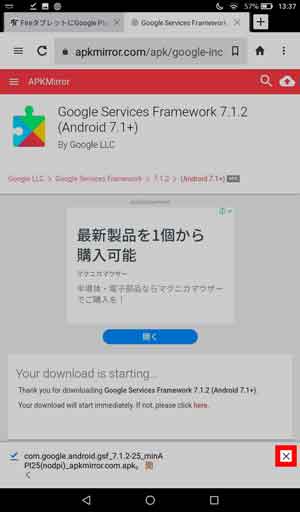
ダウンロードが終わったら左上のボタン→「ダウンロード」をタップ。
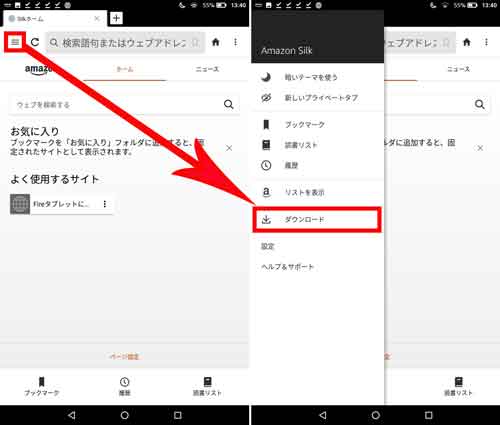
以下の順番を守り、1つずつタップしてインストールしていきます。順番を守らないと正常にインストールできないのでファイル名をよく見てくださいね。
- Googleアカウントマネージャー(ファイル名:com.google.android.gsf.login〜〜〜)
- Googleサービスフレームワーク(ファイル名:com.google.android.gsf_7.1.2〜〜〜)
- Google Play開発者サービス(ファイル名:com.google.android.gms_〜〜〜)
- Google Playストア(ファイル名:com.android.vending_〜〜〜)
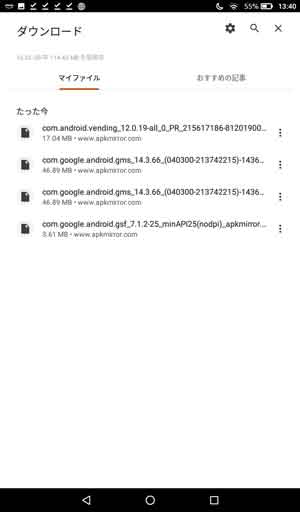
最後のGoogle Playストアのファイルをインストールし終わったら、一度Fire 7を電源ボタンを長押しして再起動しましょう。
再起動したら…ホーム画面に「Google Play」が!
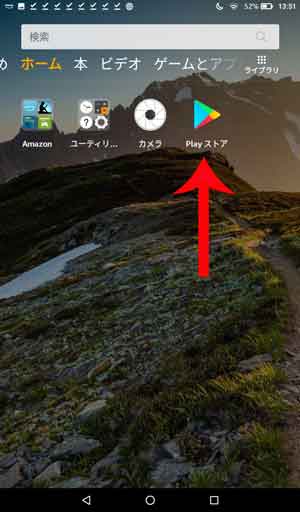
Google PlayからYouTube Kidsをダウンロード
あとはGoogle Playを起動し、いつも通りにYouTube KidsをダウンロードすればOK!
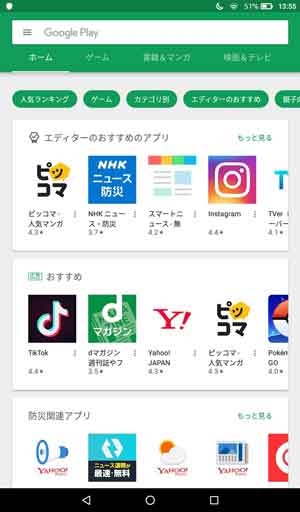
Google Playインストール直後は挙動が不安定なのでいきなり落ちたりすることがあるかもしれません。
その場合は何度か起動し直したりFire 7を再起動してみたりしてくださいね!
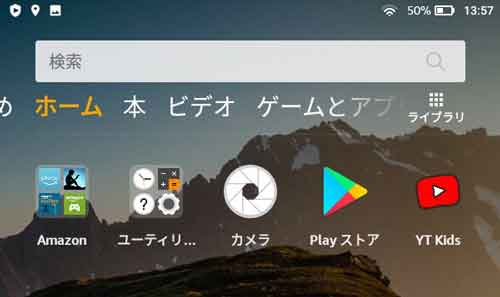
Fire 7はコスパ最強のタブレット
ということでFire 7、そしてFire 7にYouTube Kidsをダウンロードする方法をご紹介しました。
こんな優秀なタブレットが3,000円で買えるなんていい時代になったなぁ…(遠い目)。
お子さんのYouTubeを解禁しているご家庭のみなさん。Fire 7、めちゃくちゃおすすめですよ!
※本ページはアフィリエイトプログラムによる収益を得ています